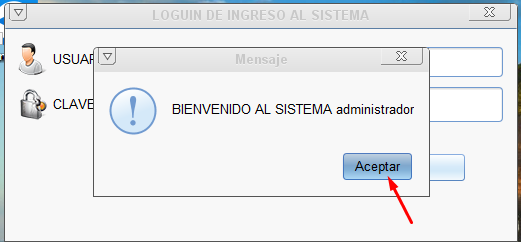Descomprimir y ejecutar el instalador
Instalar Facon Control es muy fácil, sigue esta guía paso a paso:
1. Luego de descargar el software debes descomprimir el archivo:
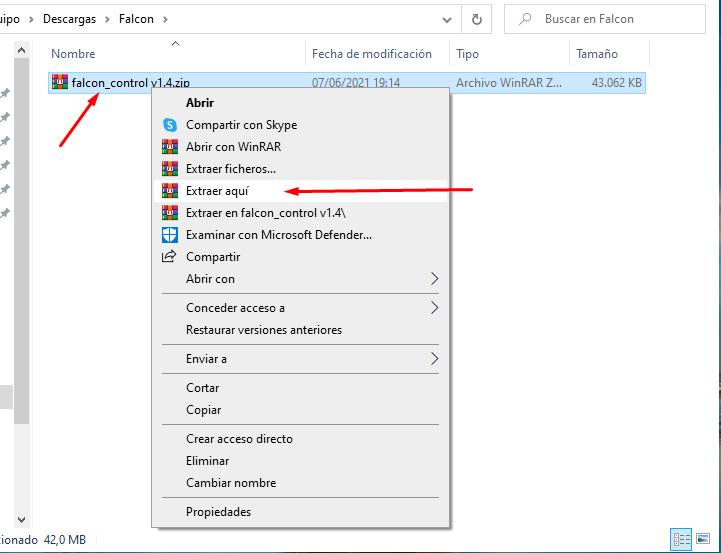
2. Una vez descomprimido, ejecuta el archivo para comenzar la instalación:
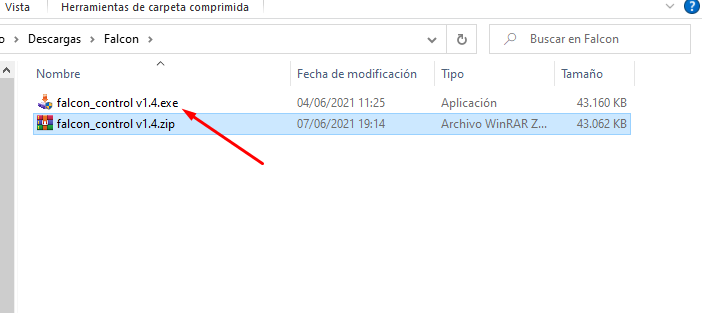
3. Comenzará el instalador y le damos click a «Siguiente»
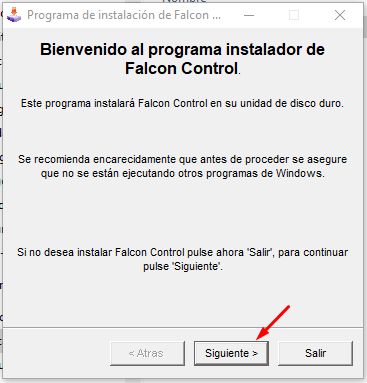
4. Luego el sistema preguntará en que carpeta queremos instalar el sistema, recomendamos dejar la que viene por defecto y darle click a «Siguiente»:
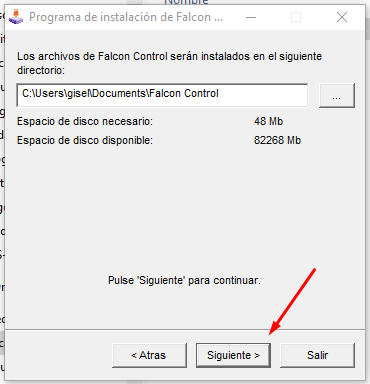
5. El instalador preguntará si queremos crear el directorio, ponemos que si:
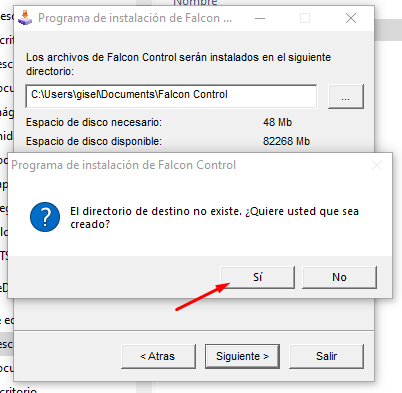
6. Finalmente el sistema informará el comienzo de la instalación, presionamos iniciar. Es probable que Windows nos pregunte luego de este paso si queremos permitir que Falcon Control haga cambios en el equipo, también ponemos que si.
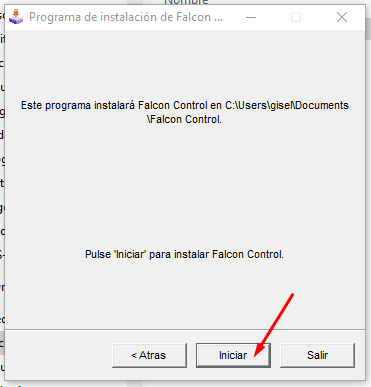
7. En el último paso el sistema informará que se instaló exitosamente, tenemos que dejar marcada la opción «Ejecutar Falcon Control» y luego presionar «Salir».
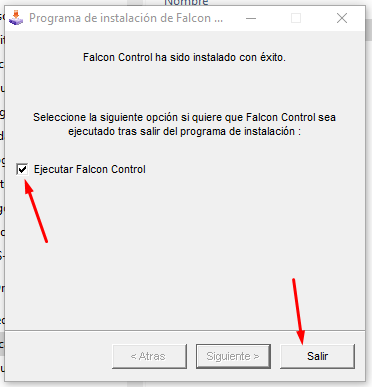
Primera Ejecución
8. El sistema se ejecutará automáticamente, veremos un nuevo icono en nuestro escritorio, pero no hay que presionarlo por el momento, ya que el sistema se ejecutará sólo, de acuerdo a lo seleccionado en el paso anterior, asi evitaremos que se duplique la ejecución del sistema.
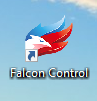
Cuando el sistema se ejecute (de acuerdo a la velocidad de tu PC puede demorar algunos segundos), veremos la siguiente pantalla indicando que la base de datos se creó correctamente.:

Si recibes un error de JAVA
IMPORTANTE: Si tu sistema operativo no tiene instalado el sistema JAVA, vas a ver el siguiente error, en lugar de la pantalla anterior:
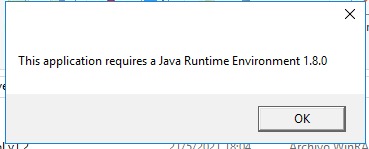
En ese caso, por favor visita el siguiente artículo: Error «This application requieres a Java Runtime Environment» o «Esta aplicación Requiere JAVA» | Ayuda – Falcon Control para instalar el sistema JAVA y luego vuelve aquí y continúa desde el paso 9.
Registro de licencia
9. Luego de aceptar ese paso, el sistema abrirá la siguiente pantalla de registro:
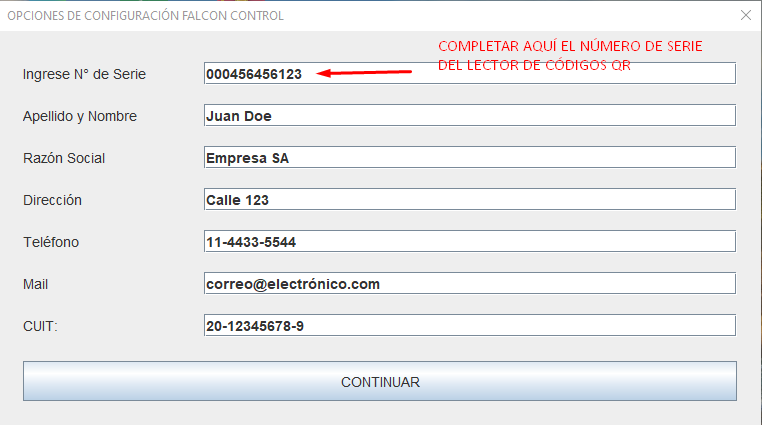
Es importante que completes todos los campos con datos correctos. El primer campo corresponde a la licencia de Falcon Control. Si compraste u obtuviste el sistema junto a un lector de DNI, entonces debes colocar el número de serie del lector. Si compras una licencia en nuestro sitio web, coloca el número de licencia recibido por e-mail.
Luego completa el resto de los campos. Si utilizas el sistema en forma persona y no posees CUIT, puedes colocar tu número de DNI.
10. Luego de completar todos los datos y presionar continuar, el sistema validará la licencia y si la misma está habilitada, comenzará la instalación de la misma:
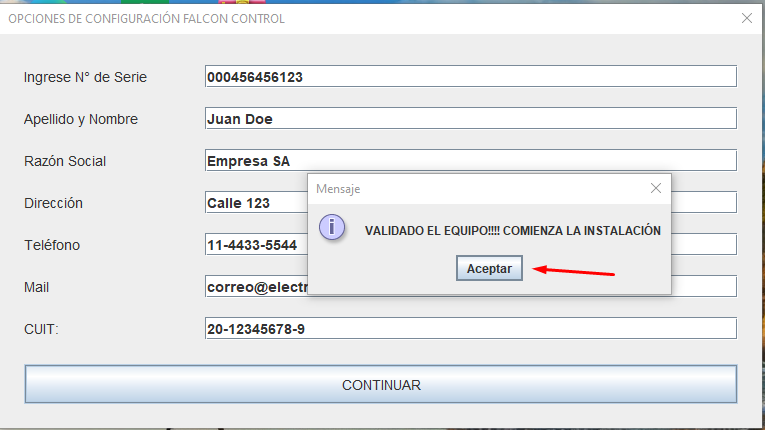
Primer ingreso: usuario y contraseña por defecto
11. Cuando el proceso de instalación de la licencia finalice, podrás ver la siguiente imagen de ingreso al sistema:
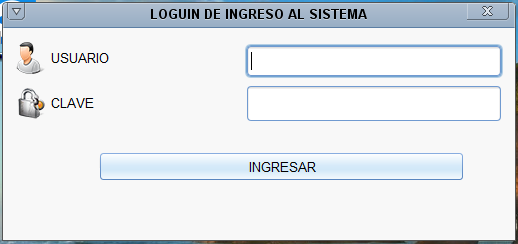
El usuario por defecto es: adm
La clave por defecto es: adm
Estos datos podrás cambiarlos dentro del sistema una vez ingresado. Recomendamos cambiarlos por tus datos de acceso preferidos.

Una vez ingresados los datos, el sistema nos dará la bienvenida y ya podremos utilizarlo: