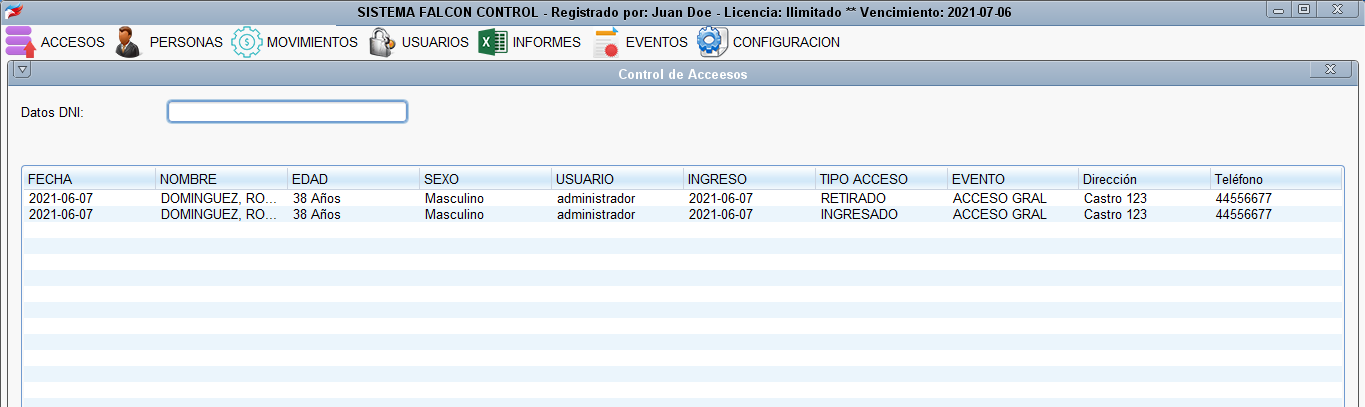Ingreso al menú de accesos
Registar ingresos en el sistema es sumamente sencillo. El primer paso es seleccionar «Accesos»
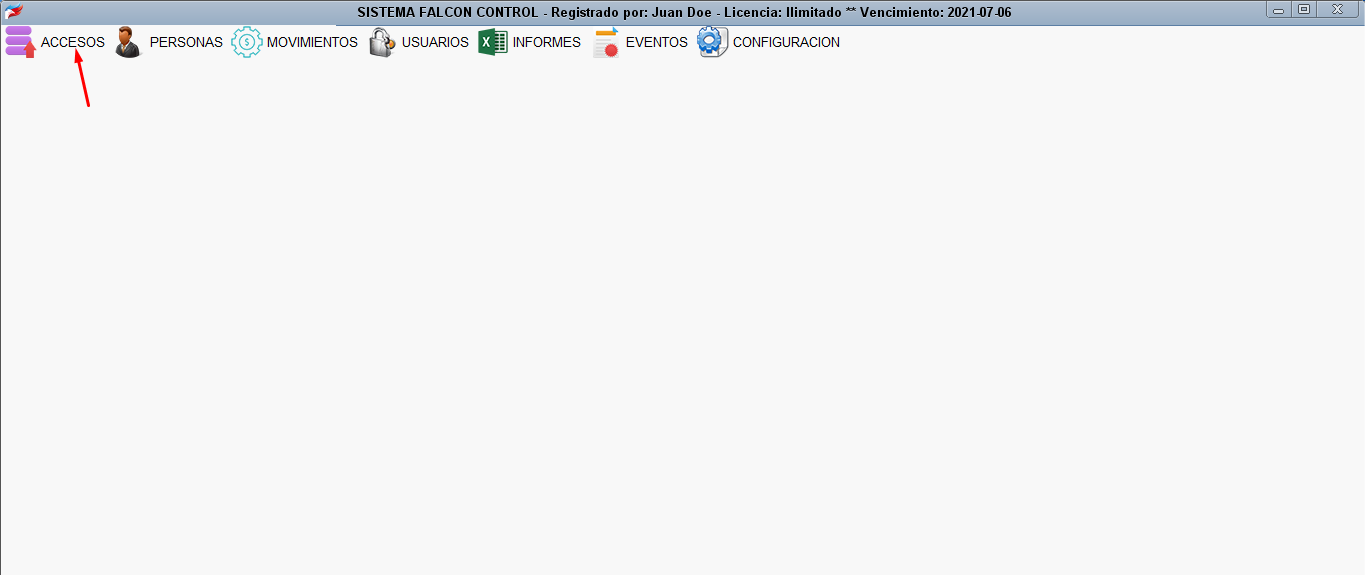
Selección de evento
En caso de que hayamos creado algún evento, deberemos elegir un evento o bien «acceso general» en el menú de eventos y luego presionar «ENTER».
Importante: Si queremos utilizar «Acceso General» de todas formas debemos seleccionarlo manualmente y luego presionar «ENTER», aunque es el primero que aparece, no se selecciona solo, sino que hay que hacerlo manualmente.
Cuando un evento llega a su fecha de vencimiento, desaparecerá del menú de eventos.

Si no hay eventos, esa opción no aparecerá.
Pantalla de Eventos
Una vez elegido el evento (si corresponde), pasaremos a la pantalla de accesos:
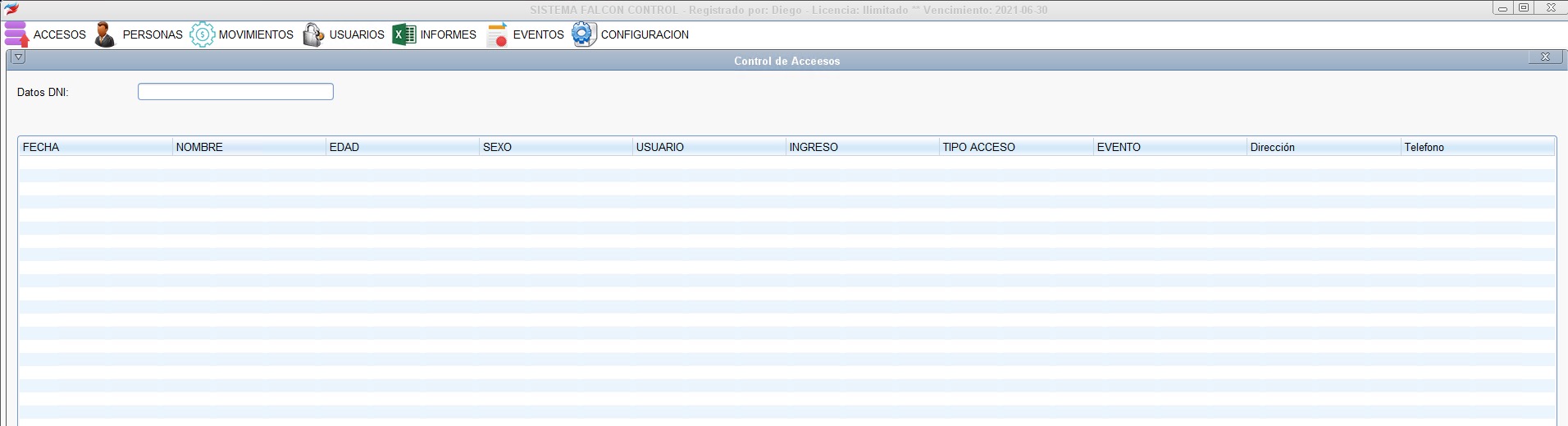
Cuando estamos en esta pantalla, el cursos estará automáticamente en la sección «DATOS DNI» y allí es donde se ingresarán los comandos del lector de códigos de DNI. No es necesario que hagamos nada más, solo leer el código del DNI. El código que debes leer se encuentra en la cara frontal del código, abajo a la derecha.

Edición de Perfil de la Persona
Una vez leído el código, verás la siguiente pantalla:
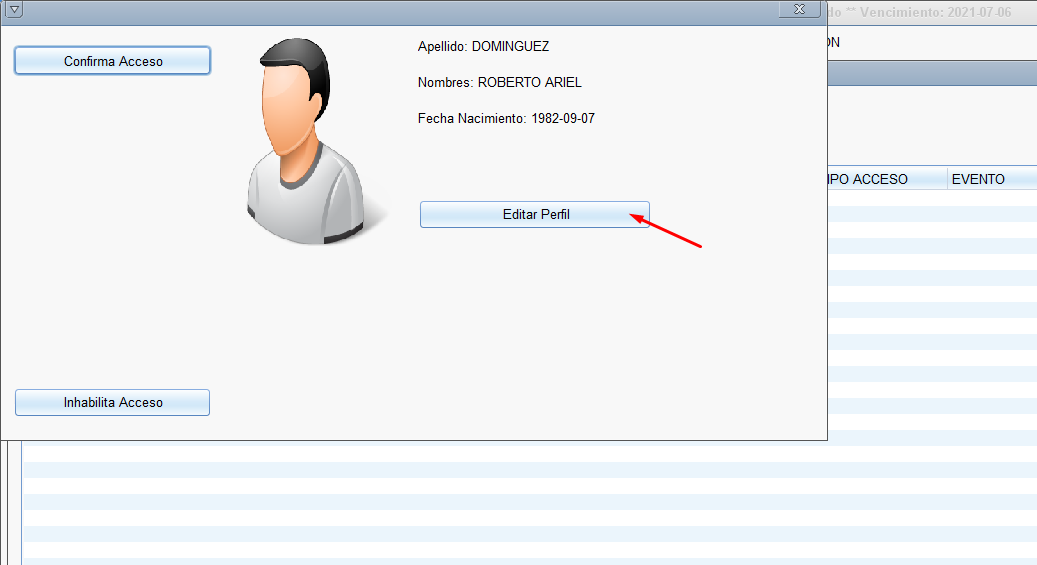
En esa pantalla puedes presionar «Confirma Acceso» si le permite el ingreso, o «Inhabilita Acceso» en caso de no querer permitir el acceso de esa persona. En caso de inhabilitarlo, aparecerá un campo para indicar la razón.
TIP: Si presionas la tecla «Enter» confirmarás el acceso sin tener que mover el mouse.
Si queremos tomar una foto del visitante (mediante webcam) y/o completar datos variables en forma manual, debemos presionar «Editar Perfil»
Allí veremos la imagen de la webcam, para tomar la foto deberemos presionar el botón «Capturar».
También podemos completar los dos datos variables, en este caso del ejemplo son «Dirección» y «Teléfono», luego damos click a guardar.
IMPORTANTE: Nunca cerrar esta ventana con la «X» superior sin guardar, puede producir errores imprevisibles en el sistema. Siempre se debe cerrar mediante el botón «Guardar» aunque no hayamos realizado modificaciones.
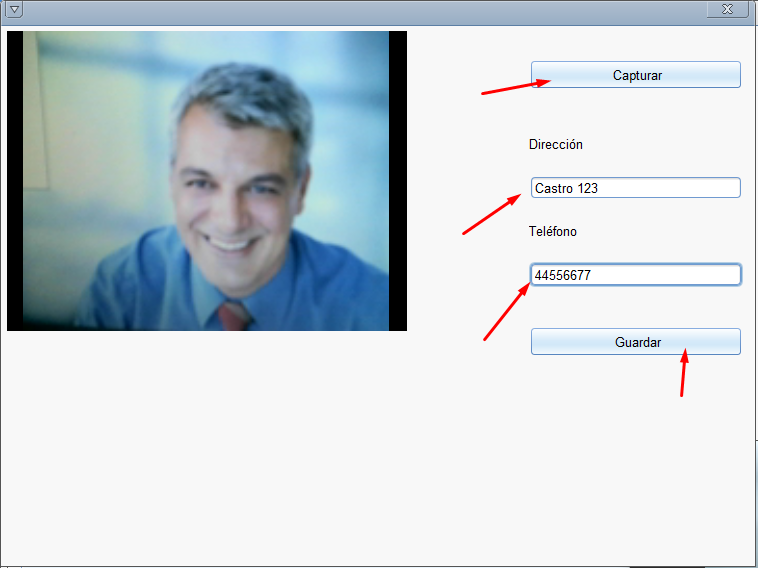
Luego de capturar la foto, la cámara se apagará, esto es normal:

Luego de darle click al guardar, volveremos a la pantalla de acceso, ahora completa con la foto y los datos ingresados, donde podremos habilitar o inhabilitar el acceso:
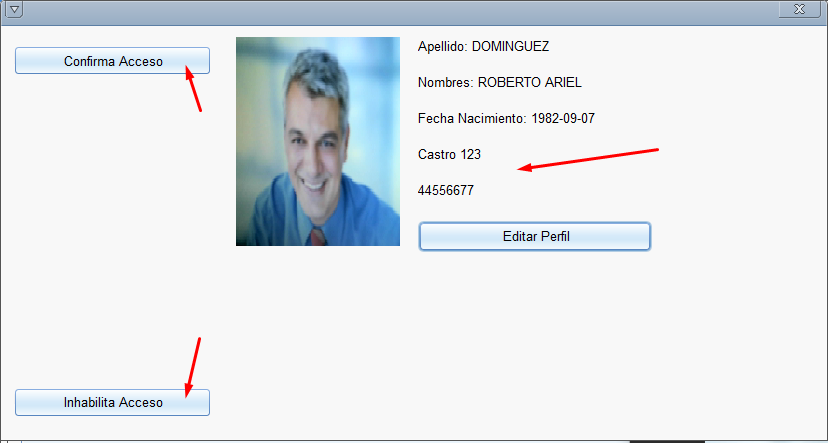
Vista general de ingresos y egresos
Cada acceso (ingreso o egreso) que registremos en el sistema, irán apareciendo en la pantalla de accesos, siempre el mas nuevo arriba: